How to Play PlayStation 4 Games on Your PC

Recently, Sony has taken the initiative to bring numerous exclusive PlayStation 4 games to personal computers. However, a collection of titles has yet to make the transition. One intriguing avenue for this endeavor is the employment of the Remote Play feature, facilitating the transmission of gaming content from a PS4 console to a PC.
This avenue opens a gateway to accessing one’s entire array of PS4 games on a computer platform. However, even those without a PS4 or its successor, the PS5, have an avenue of their own. Sony’s PlayStation Plus Premium service extends the privilege of accessing a curated selection of games on a personal computer.
EXPLORE THE CONTENTS
Requirements for Playing PlayStation 4 Games on PC or Mac
For individuals who already possess a PS4 or PS5, using Sony’s Remote Play application is the most straightforward route to engage in PlayStation 4 games on a PC.
To engage in Remote Play on a computer, the following components are necessary:
- A functioning PS4 console
- A wireless controller (with a preference for the DualShock 4 model)
- A USB wireless adapter or a USB cable
- A high-speed internet connection boasts a minimum of 15 megabits per second (Mbps) for both upload and download speeds (recommended).
Additionally, meeting the subsequent system requirements is vital for executing PS4 Remote Play:
Windows PC
- A version of Windows 10 or the subsequent Windows 11
- An Intel Core processor of the 7th Generation or a later iteration
- A minimum of 100MB storage capacity
- At least 2GB of RAM
- A display resolution of 1024 x 768 or higher
- A functional sound card
- An available USB port
Mac
- macOS High Sierra or any version released thereafter
- A minimum of 40MB of public storage
- At least 2GB of RAM
- An optional USB port
How to Play PlayStation 4 Games on a Windows PC or Mac
Initiating the endeavor of enjoying PlayStation 4 games on a Windows PC or a Mac involves the following steps:
- Navigate to the official PS Remote Play website and choose the “Control your PS4 console from a Windows PC” option.
:max_bytes(150000):strip_icc():format(webp)/Control-04bdf227491e4f52a197e23925f21143.jpg)
2. Scroll down and initiate the downloading process. Before doing so, indicate agreement with the stipulated license agreement and privacy policy.
:max_bytes(150000):strip_icc():format(webp)/Download-c1cf60668b434e4daf3191a6782b3668.jpg)
3. Following the installation, proceed to “Sign In to PSN” and provide your login credentials.
:max_bytes(150000):strip_icc():format(webp)/Signin-4f0240c07eb54efdbae27fc7bdea33b7.jpg)
Establishing Remote Play on your PS4 must be established before utilizing the PC application to connect to the console.
How to Start PS4 Remote Play
Once Remote Play has been configured on your Windows PC or Mac, the subsequent step necessitates configuring your PS4 console. Additionally, designating your machine as the Primary PS4 is pivotal if you intend to engage in Remote Play beyond the confines of your home network.
-
Power on your PS4 console and navigate to “Settings” > “Remote Play Connection Settings.”
:max_bytes(150000):strip_icc():format(webp)/Remoteplay-5da3390272ee4af286b793a5a18c0e43.jpg)
-
Activate the “Enable Remote Play” option.
:max_bytes(150000):strip_icc():format(webp)/Enableremoteplay-c057c2057ef74cda9b2ab6f180845c96.jpg)
-
Return to “Settings” and select “Account Management.”
:max_bytes(150000):strip_icc():format(webp)/Accountmanagement-1eaffd4ffd7a450989d01569772ee937.jpg)
-
Opt for “Activate as Your Primary PS4.”
:max_bytes(150000):strip_icc():format(webp)/Activate-87dc53bd60a24deeb52237c6499ccb41.jpg)
Note: You can only activate one Primary PS4 per account.
-
Select Activate.
:max_bytes(150000):strip_icc():format(webp)/Activate-399b4b794087413caf7e0ac892d17fd5.jpg)
-
Return to “Settings” again and access “Power Save Settings.”
:max_bytes(150000):strip_icc():format(webp)/Powersavings-99208e451773469fb0ed7d9d773c2fba.jpg)
-
Choose “Set Features Available in Rest Mode.”
:max_bytes(150000):strip_icc():format(webp)/Restmode-3f4bb599c54f4403b7670ae8dfa0454b.jpg) Check the boxes for “Stay Connected to the Internet” and “Enable Turning on PS4 from Network.” This configuration enables the commencement of Remote Play while the PS4 is in Rest Mode.
Check the boxes for “Stay Connected to the Internet” and “Enable Turning on PS4 from Network.” This configuration enables the commencement of Remote Play while the PS4 is in Rest Mode.
:max_bytes(150000):strip_icc():format(webp)/StayConnected-f478bec183674f5f8f322dfa6e30bc95.jpg)
Configuring the PC Remote Play App
Upon the completion of your PS4 setup, launch the PC Remote Play app on your computer and carry out the following steps:
-
Log in to your PSN account and select “PS4.”
:max_bytes(150000):strip_icc():format(webp)/PS4-4f3874be8be34e35bbff5ed03ce35cab.jpg)
2. The application will automatically search for your PS4 and establish a connection. Subsequently, your PS4 console’s interface should become visible on your PC.
:max_bytes(150000):strip_icc():format(webp)/014_how-to-play-ps4-games-on-pc-e587cc404ff74a3b9e9083d325de7697.jpg)
How to Play PlayStation Plus Premium Games on a Windows PC
For those without a PS4 console, Sony’s PlayStation Plus service offers an enticing avenue for accessing an extensive collection of PS4, PS3, and older PlayStation games on a Windows PC. It’s worth mentioning that this capability was once associated with the PlayStation Now cloud-based gaming service. Still, as of June 2022, it has been integrated into the PlayStation Plus Premium tier.
Before embarking on the journey of downloading PlayStation Plus for PC, it’s essential to be mindful of the following prerequisites:
- You need an active PlayStation Plus Premium subscription.
- The PlayStation Plus application is exclusively accessible for Windows PCs, lacking compatibility with Mac, Linux, iOS, or Android platforms
- Games developed for the PS5 are not accessible through this avenue.
- Only DualShock 3 and 4 controllers are supported.
Here’s a step-by-step guide to accessing PlayStation Plus Premium on a Windows PC:
-
Navigate to PlayStation’s PS Plus PC site and click Download PlayStation Plus app.
:max_bytes(150000):strip_icc():format(webp)/Download1-b0b8ad5e228540908f8927628d3956ad.jpg)
-
Follow the outlined instructions for installation, launch the application, and click “Already have a Sony account? Sign in now.”
:max_bytes(150000):strip_icc():format(webp)/Alredyhave-1cf3b533d53941bd882cb79b13bfe027.jpg)
-
Establish a connection with a controller through USB, Bluetooth, or a wireless adapter.
-
After signing in, select a game from the list.
:max_bytes(150000):strip_icc():format(webp)/Selectagame-b1ecdaf3869a4e078892ae017efed310.jpg)
-
Click “Start” under the artwork corresponding to the selected game.
:max_bytes(150000):strip_icc():format(webp)/Start-e45b919a5d5d4241b074c11a6a9e7a7d.jpg)
FAQs
How do I play PlayStation 4 games on a PS5?
Playing PlayStation 4 games on a PS5 is relatively straightforward due to the PS5’s compatibility with PS4 titles. For digital copies of games, you can access them from the PlayStation 5 game area. Alternatively, if you possess a physical PS4 game disc, inserting it into the PS5 allows you to commence playing.
What PS4 games can I play on a PS5?
Sony has affirmed that nearly all of the expansive library of over 4,000 PS4 games can be enjoyed on the PS5. Accessing these titles is facilitated through your games library on the PlayStation Store.
How do I play PS4 games on my phone?
To partake in PS4 gaming on your Android or iOS device, begin by enabling Remote Play within your PS4’s connection settings. Next, acquire the PS4 Remote Play app from the Google Play Store or the App Store. Launching the app, select “Start,” and input your account credentials after installation. This enables seamless engagement with your PS4 games on your mobile device.





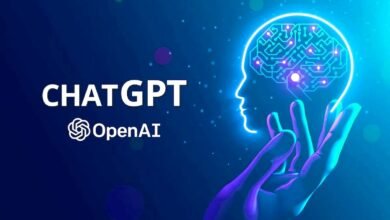


One Comment