5 Best Ways to Fix Steam Overlay Not Working
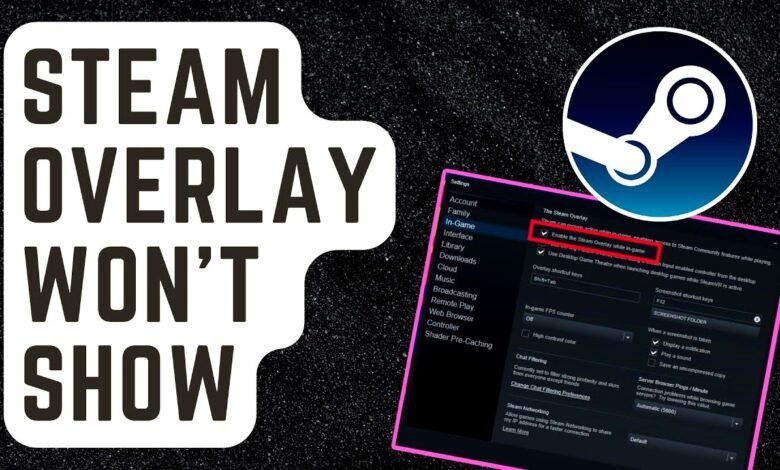
In the ever-evolving world of gaming, Steam Overlay stands as a cornerstone for providing an enriched experience to gamers. It seamlessly integrates essential functions like chatting with friends, accessing guides, and managing downloads without leaving the game.
However, like any software, it’s not immune to glitches. In this article, we’ll explore the most effective ways to tackle the frustrating issue of “Steam Overlay Not Working.”
EXPLORE THE CONTENTS
Common Issues with Steam Overlay
Before delving into solutions, it’s essential to understand the common problems gamers encounter with Steam Overlay. Users often face issues like unresponsiveness, failed launches, or complete malfunctions, and among these, the “Steam Overlay Not Working” problem takes center stage, disrupting the gaming flow.
Reasons Behind Steam Overlay Malfunction
Identifying the root causes is the first step in resolving any issue. When it comes to Steam Overlay, the main culprits are conflicts with other software, outdated graphics drivers, and occasional problems with the Steam client itself. Each of these factors can contribute to the malfunction of the Steam Overlay.
Method 1: Verify Steam Overlay Settings
The simplest solution often lies in ensuring that the settings are correctly configured. Navigate to your Steam settings, find the Overlay section, and confirm that it’s enabled for the specific game causing issues. This straightforward step can resolve many instances of Steam Overlay malfunctions.
Method 2: Update Graphics Drivers
Outdated graphics drivers are a common source of compatibility issues, impacting the performance of Steam Overlay. Regularly updating your graphics drivers ensures they align with the latest Steam updates, preventing conflicts that might lead to the overlay not working as intended.
Method 3: Check for Software Conflicts
Identifying conflicting applications is a crucial troubleshooting step. Some third-party software may interfere with Steam Overlay, causing it to malfunction. Investigate and resolve conflicts to allow Steam Overlay to function smoothly during gameplay.
Method 4: Clear Steam Cache
Sometimes, the solution lies in clearing the Steam cache. The cache may accumulate data that interferes with the proper functioning of the Steam Overlay. A step-by-step guide to clearing the cache can provide a fresh start, potentially fixing the overlay malfunction.
Method 5: Reinstall Steam Overlay
For persistent issues, consider reinstalling the Steam Overlay. This involves disabling and re-enabling the feature, ensuring a clean installation that can address any underlying problems causing the malfunction.
Tips for Preventing Steam Overlay Issues
Prevention is always better than cure. Regularly update your Steam client and games to minimize the risk of encountering overlay issues. Additionally, exercise caution when using third-party applications that might conflict with Steam Overlay, thereby avoiding potential malfunctions.
User Experiences and Solutions
The gaming community is a vast repository of collective knowledge and experience. Share your success stories in dealing with Steam Overlay issues on online forums. Your insights could prove invaluable to others facing similar challenges, fostering a supportive gaming community.
Community Support
Seeking help from the gaming community can be instrumental in resolving Steam Overlay problems. Online forums and community platforms often host threads dedicated to troubleshooting such issues. Engage with fellow gamers, ask questions, and share your experiences for a collaborative problem-solving approach.
Read More: How to Fix Slow PC Startup: A Comprehensive Guide 2023
Conclusion: Steam Overlay Not Working
In conclusion, while encountering “Steam Overlay Not Working” can be exasperating, a systematic approach to problem-solving can restore the seamless gaming experience it offers. By verifying settings, updating drivers, checking for conflicts, clearing cache, and reinstalling when necessary, gamers can ensure a trouble-free Steam Overlay experience.
FAQs
What is a Steam Overlay?
Steam Overlay is a feature that allows users to access certain Steam functions while in-game, enhancing the overall gaming experience.
Why is my Steam overlay not working?
Steam Overlay may malfunction due to conflicts with other software, outdated graphics drivers, or Steam client issues.
Can I use Steam Overlay with all the games?
While Steam Overlay is compatible with many games, some may not support its features. Check the individual game settings for compatibility.
Are there any known conflicts with specific software?
Certain third-party applications may conflict with the Steam Overlay. Identify and resolve conflicts to ensure smooth functionality.
How often should I update my graphics drivers?
Regularly update your graphics drivers to ensure compatibility with the latest Steam updates and prevent overlay issues.








One Comment