How to fix Roblox Error Code 264

In Roblox, if you get the message “Same account launched a game from a different device,” that doesn’t mean anything bad. Usually, all you have to do to fix your problem is log out of Roblox on all of your devices. You can try other easy fixes if that doesn’t work, though.
EXPLORE THE CONTENTS
Roblox Error Code 264: What causes it?
If you get Code Error 264 in Roblox, it’s usually because you logged in to your account on more than one device. This makes the app think you’re trying to start the same item on more than one device.
This error could also be the result of a malfunctioning Roblox app cache, a bad internet connection, or something else. We’ll help you fix all of them.
How to Resolve Error 264 on Roblox
It’s not as hard as you might think to fix problem 264 in Roblox; all you have to do is log out of your account. But if that doesn’t work, we’ve also given you directions for other possible fixes. After each part below, make sure Roblox still works. That way, you can stop fixing it as soon as you’re done.
Read More: How to Play PlayStation 4 Games on Your PC
Log Out of Your Roblox Account on Your Other Devices
If you have more than one device logged into your Roblox account, log out of all of them and try again. This keeps the app from finding multiple logins, which would stop you from using it.
To log out of Roblox on your computer, all you have to do is go to the settings. For instance, if you’re on a Windows PC and using Roblox, click the three dots in the left column and select “Log Out” from the page that comes up.
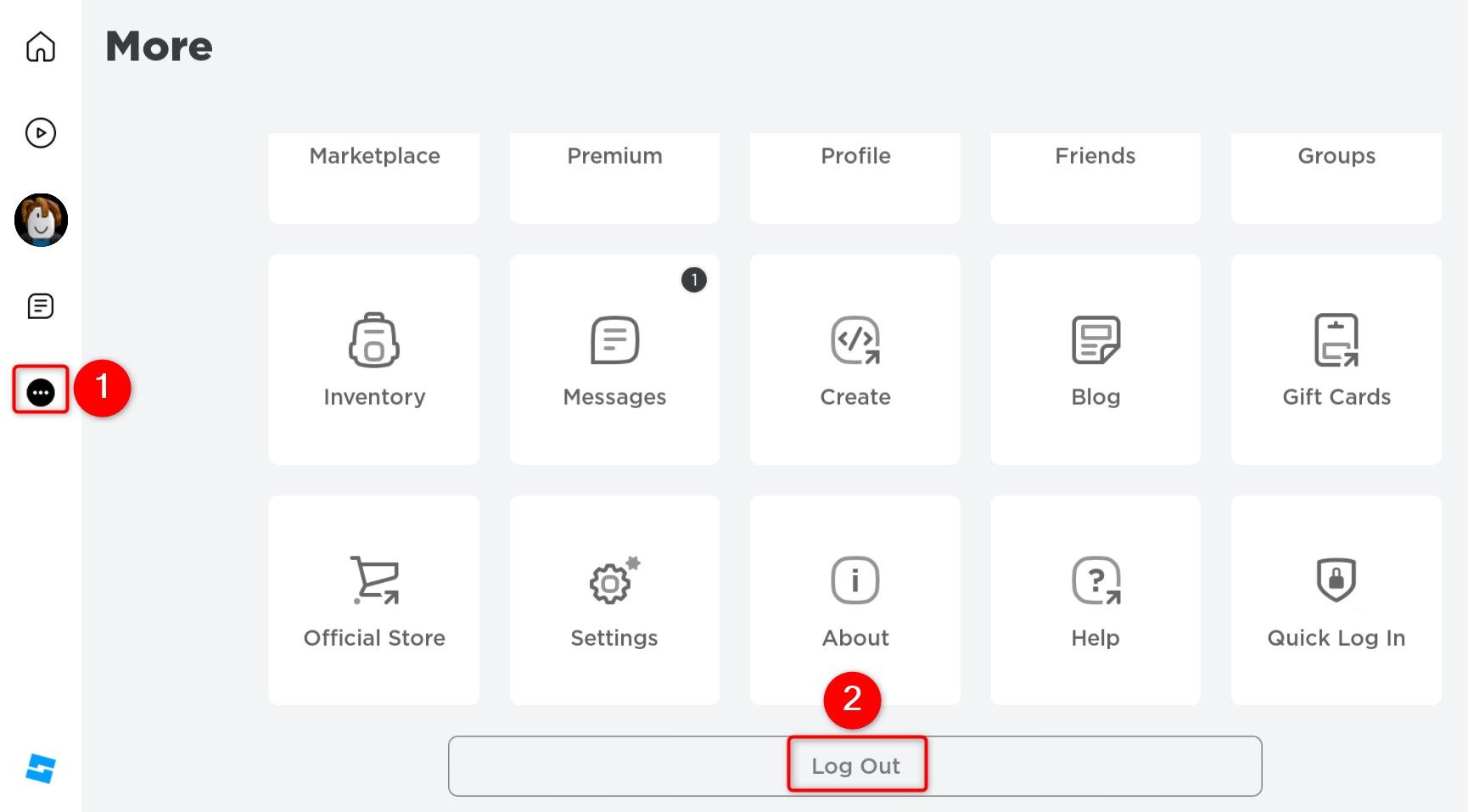
To log out of your Roblox account on all of your devices from the official website, you can use the machine where you’re logged in if you can’t get to it.
Open an online browser on the device you’re using now and go to Roblox.com. If you haven’t already, sign in to your account. Then, click the gear icon in the upper-right corner and select Settings > Security.
The platforms where you’re logged in to your Roblox account are shown here in the “Where You’re Logged In” section. To log out of a certain device, pick it out from the list and click “Log Out of Session.”
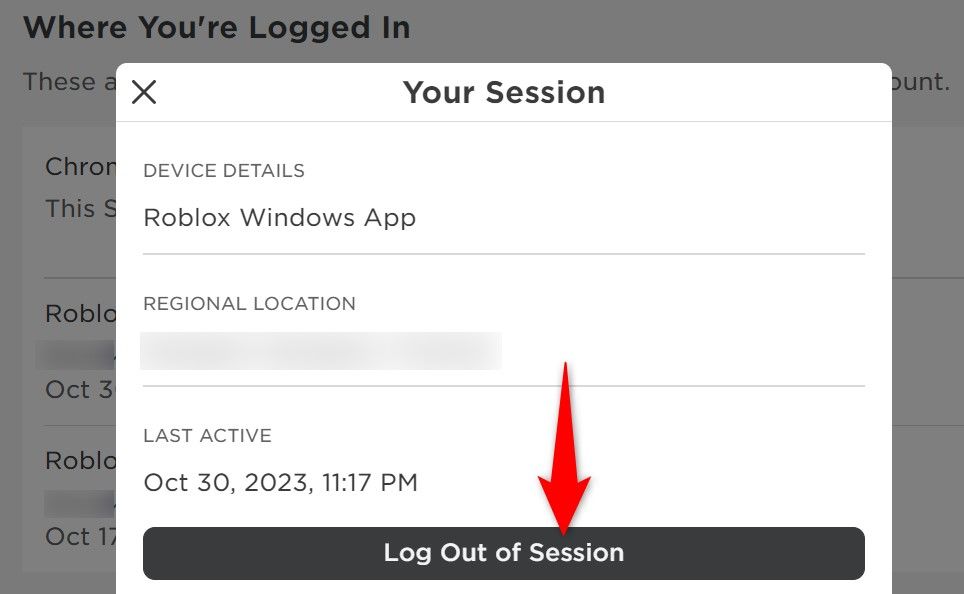
To log out of your Roblox account on all of your devices (except the one you’re using right now), select “Log Out of All Other Sessions.” Okay, that’s it.
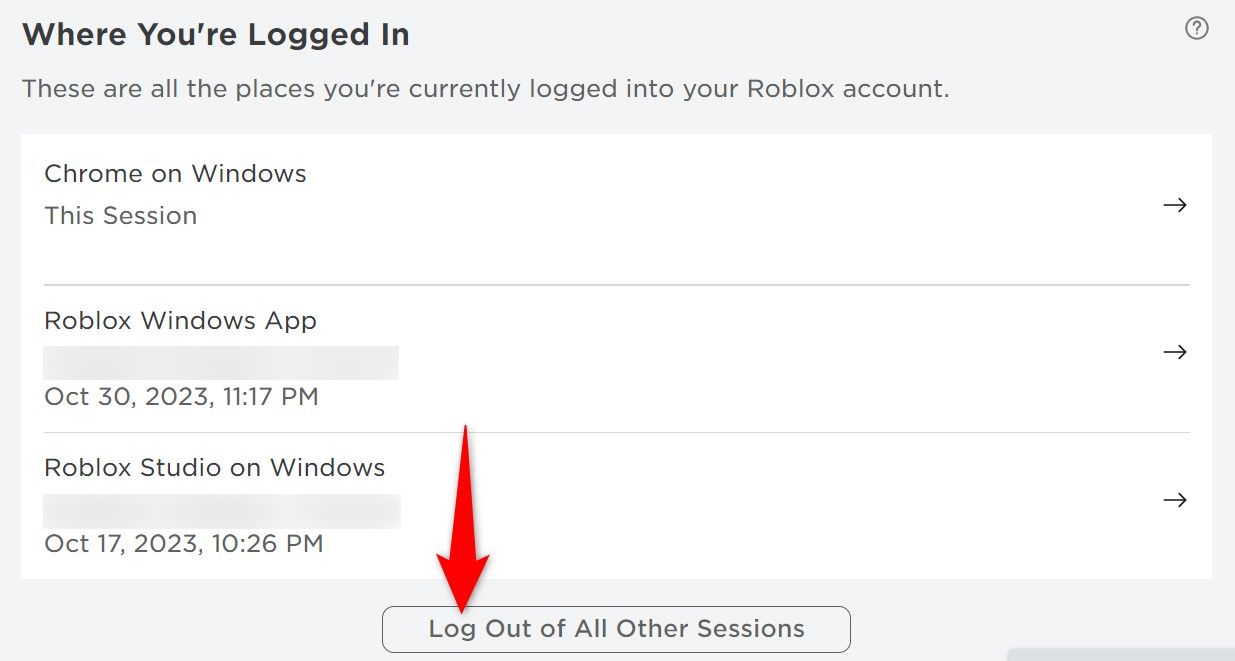
This probably fixed Roblox for you, but if error 264 pops up again, try out the extra fixes below.
Clear the Roblox Cache on Your Computer
Your Roblox cache files may be broken if you’re still getting the same error. The trouble could be that these files still think you’re logged in on more than one device.
That will work again after you clear the files in your Roblox app. That won’t remove anything from your account, and Roblox will rebuild this cache as you use the app.
To clear the cache on a PC running Windows 11 or 10, press Windows+R to bring up the Run dialog box. Type the following code into it and press Enter.
%temp%\Roblox Hold down the Ctrl+A key to select every file in the open folder. Select "Delete" by right-clicking a selected file and selecting the trash can icon. This will erase the cache on Roblox.To access a folder on a Mac, launch Finder, navigate to Go > Go to Folder from the menu bar, and input the following into the open box followed by the input key:
~/Library/Caches Gain access to the "com.roblox.com" folder, select all files by holding down the Command+A key combination, control-click a selected file, and select the "Move to Trash" option.
Restart Your Router
Possible explanations for your Roblox difficulties include a malfunctioning internet connection. In this case, restarting your router may be able to resolve the issue.
Restarting a router is dependent on the specific router model. The Power icon on some routers allows the user to toggle the device between the off and on states. For alternative routers, the device can be disconnected from the power outlet and subsequently reconnected.
You may attempt Roblox once more after your computer has reestablished connectivity to the internet following a router refresh.
Flush Your DNS Cache
Internet-capable applications, such as Roblox, utilize the DNS cache on your computer to convert domain names to IP addresses. This cache corruption could potentially account for the difficulties you are encountering while using Roblox.
In this case, the issue may be resolved by clearing the DNS cache on your computer. As you visit different websites, the cache on your device will be reconstructed.
To purge the DNS cache on a Windows 11 or 10 computer, locate “Command Prompt” in the Start Menu and run the corresponding application. Then, select Enter after entering the following prompt into the CMD window:
ipconfig /flushdnsLaunch the following command in a Terminal window if you are using a Mac to purge the DNS cache of macOS:
sudo dscacheutil -flushcache; sudo killall -HUP mDNSResponder
Update Roblox on Your Computer
Your Roblox application becoming obsolete could be the cause of the error 264 pop-up. Frequently, outdated versions of applications contain flaws that generate a variety of arbitrary issues. Fortunately, updating the application to the most recent version can fix these flaws and other app-related issues.
On a Windows PC or Mac, updating Roblox is as simple as closing and relaunching the application. Roblox searches for available updates, installs them, and then relaunches in its entirety upon relaunch.
To update the Roblox application on your Windows PC, which was downloaded from the Microsoft Store, navigate to Microsoft Store > Library and select “Update” next to the Roblox entry.








One Comment